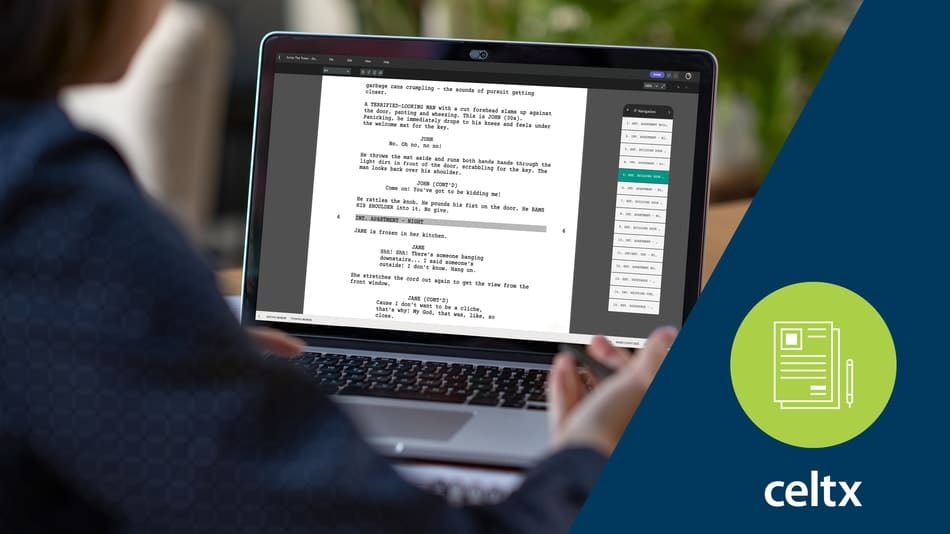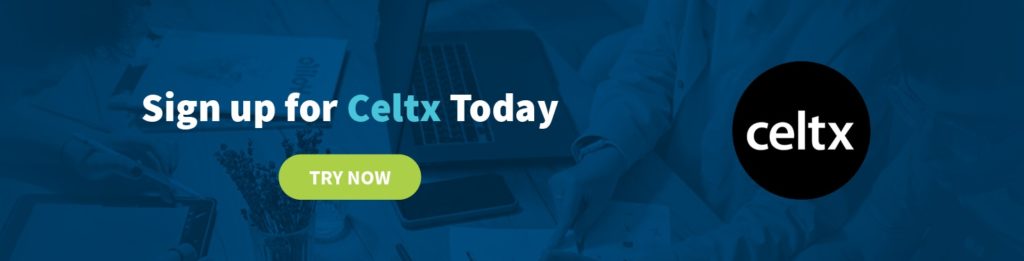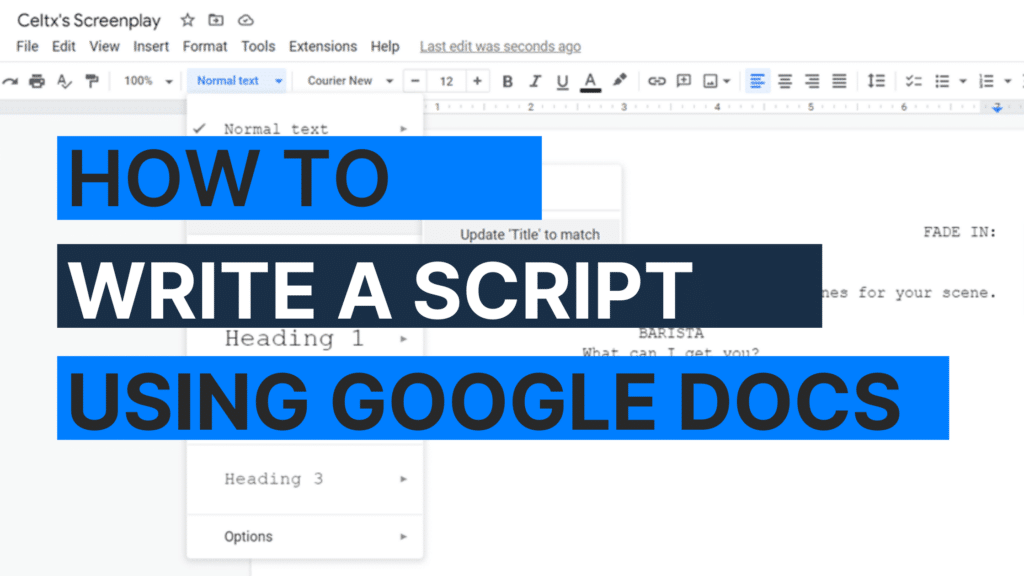
How to Write a Script on Google Docs: A Beginner’s Guide
Google Docs isn’t designed for screenwriting, but if you need a free, accessible option, you can still format a script with the right setup.
To write a screenplay in Google Docs:
✅ Set up the correct margins and font (Courier, 12pt)
✅ Use styles for scene headings, dialogue, and action lines
✅ Utilize shortcuts to speed up formatting
✅ Consider add-ons or templates for a smoother experience
While Google Docs can work in a pinch, professional screenwriting software ensures your script meets industry standards—without the manual formatting struggle.
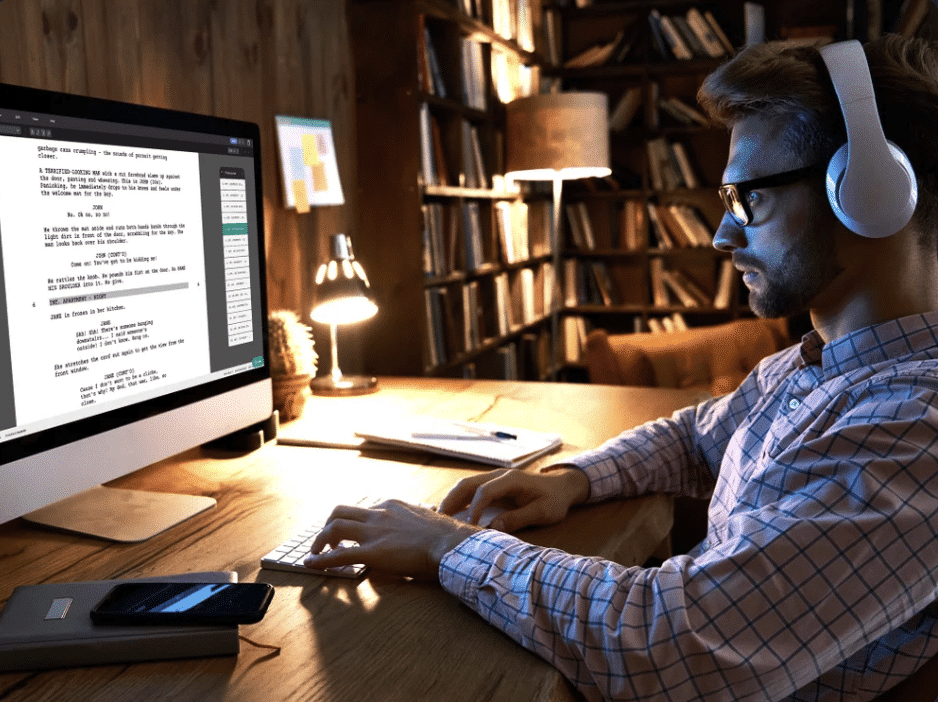
Why Formatting Matters for Screenplays
Dreaming of creating the next big film or TV show? Before your idea hits the screen, it needs to come to life on the page—as a screenplay. But let’s take a step back.
A great screenplay starts long before the first word is written. It begins with preparation: crafting a compelling logline, breaking down your script, and mapping out every detail of your story. Think of it as building the foundation for your creative vision.
Once you’ve nailed the planning stage, it’s time to dive into the script itself. To bring your story to life effectively, you’ll need professional screenwriting software. Why? Because screenplays follow a unique format — one that’s vastly different from novels, blog posts, or short stories.
Screenwriting software takes care of the technical details, ensuring your script meets industry standards. That way, you can focus on what really matters: turning your ideas into cinematic magic.
This guide will walk you through the process, step by step—so you can bring your story to life without getting lost in formatting headaches.
In This Article:
- Writing a Script Using Google Docs: How to Get Started
- How to Use a Screenplay Formatter in Google Docs
- How Else Can Google Docs Help me Write My Screenplay?
- What Are the Limitations of Writing a Screenplay in Google Docs?
- Alternatives to Google Docs in Script Writing
- Conclusion: Why Dedicated Screenwriting Tools Matter
Writing a Script Using Google Docs: Getting Started
If you’re eager to learn how to use Google Docs to write your first screenplay, then look no further.
Here is an 8-step guide on how to write a script on google docs.
- Open Google Docs and create a new document.
- Preset Spacings Using the “Show Ruler” Tab
- Setup Page Numbering
- Set Your Font to Courier or Courier New
- Set Font Size to 12
- Familiarize Yourself with Proper Script Elements
- Install the Fountainize app onto your Google Docs Profile
- Start Writing
Throughout the rest of this article, we will walk you through each of these steps and get you on your way to writing a script on Google Docs.
Prepare Your Document
Make sure to start with a fresh document. The last thing you want is to be tagging your script onto another piece of work.
On your Google Drive Account, ensure you are in the ‘Docs’ section. Then select a blank document, the first option available.
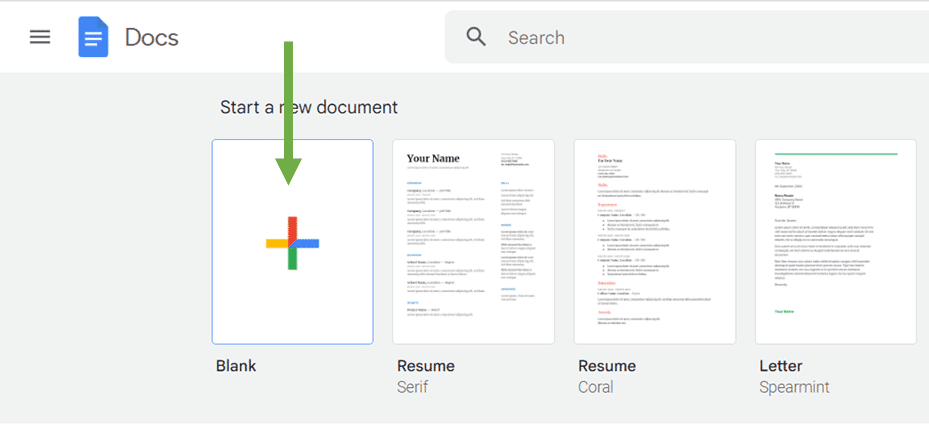
Once you have your blank document, fill in the title. This could be the title of your project, or if you’re not sure on what it is yet, name it something easily identifiable for you to recognize when you’re sifting through your documents later. For now, will call it Celtx’s Screenplay.
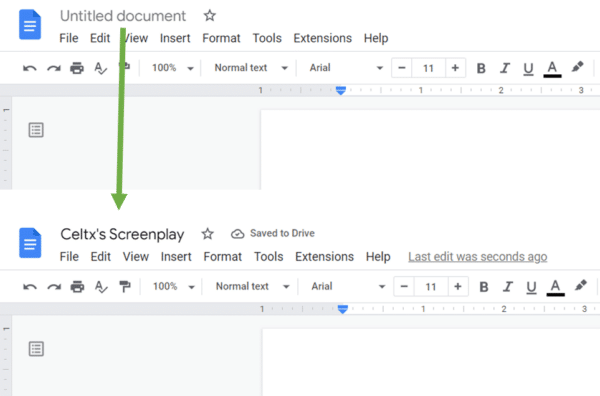
Next, you’ll need to preset the spacings you’ll need for each individual element of the script.
Line spacing, margins and alignment is crucial, depending on whether you’re writing scene headings, action, character names, dialogue, parentheticals (the list goes on).
Before you start, you’ll first need to set the top, bottom, and right-hand margins of your document. Set these three all to one inch each. Next, the left-hand margin needs to be set to one-and-a-half inches. You can amend all of these using the grey slider on each of the margin rulers.
Related Reading: Does Your Script’s Title Page REALLY Matter? || Celtx Blog
If these are not showing, click VIEW in the top menu and make sure SHOW RULER is ticked.
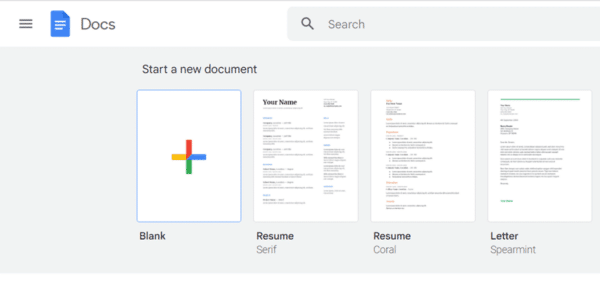
Once you have your margins correct, it should look like this:
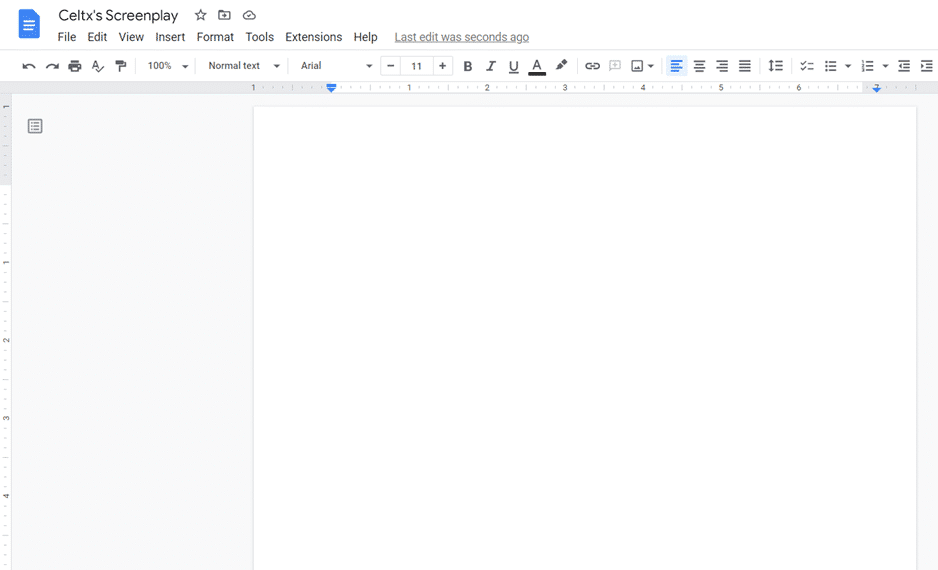
Page numbers are equally as important within screenplays, always in the top right-hand corner of the page except on the first page. Professional screenwriting software will automatically allocate page numbers for you, but there’s an easy way to apply it in Google Docs.
Simply click INSERT in the top bar, then scroll down to HEADERS AND FOOTERS where two more options will appear. From here, select HEADER.
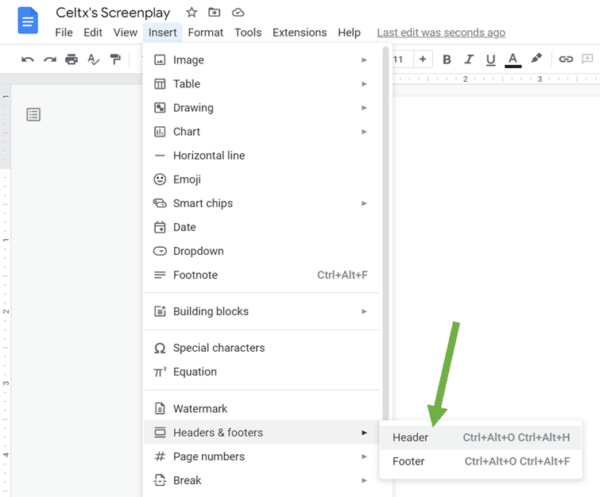
A separate space for a header will appear at the top of your page with a new OPTIONS button in blue font. Click here and then on PAGE NUMBERS.
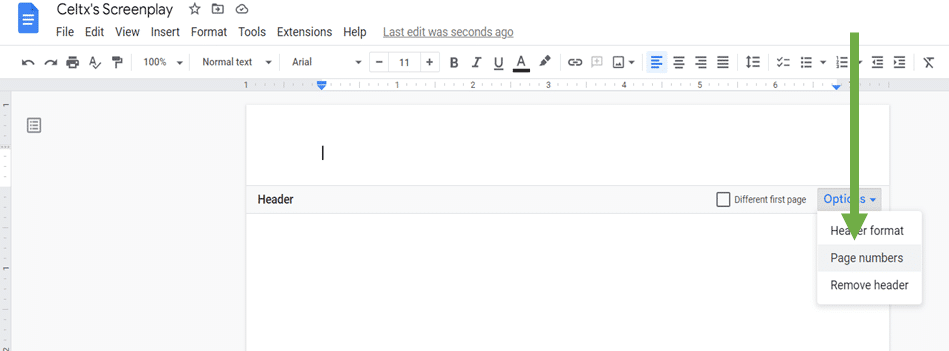
A pop-up will appear on the screen, asking you to determine whether you’d like the page numbers in the header or footer of the document. Select HEADER and ensure the SHOW ON FIRST PAGE tick box is unticked. NUMBERING should begin at 1.
Once all this is done, click on APPLY.
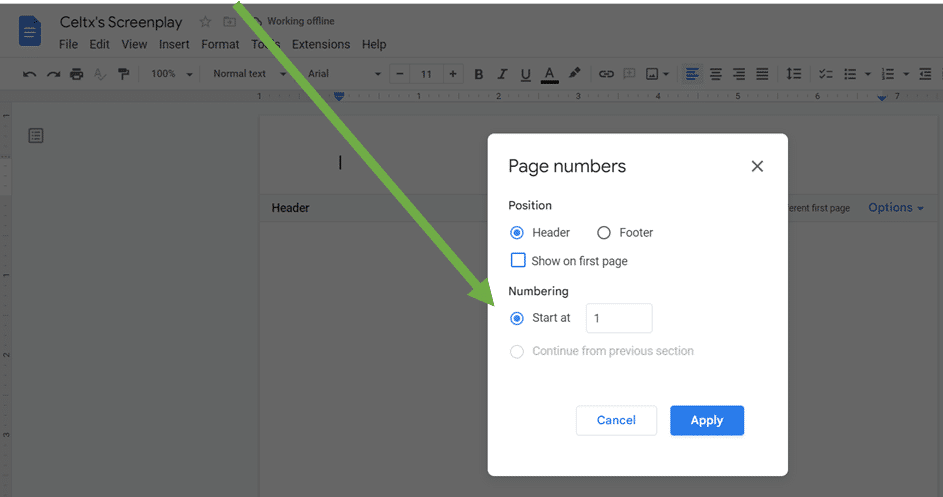
You’ll notice that all page numbers default to the left-hand side. Simply double-click in the header space, then align it to the right-hand side, by using the ALIGN tool in the top menu bar.
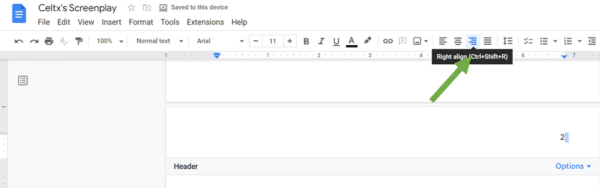
Your final step is to apply your font before you start writing. Courier or Courier New are the only two accepted fonts within the industry, and all screenwriting software, like ours here at Celtx, will be automatically set to one of these.
To set your font, click the FONT drop-down menu (usually preset to Arial) in the top bar, then scroll down to COURIER or COURIER NEW depending on your preference and in font size 12, which can be changed using the + or – signs.
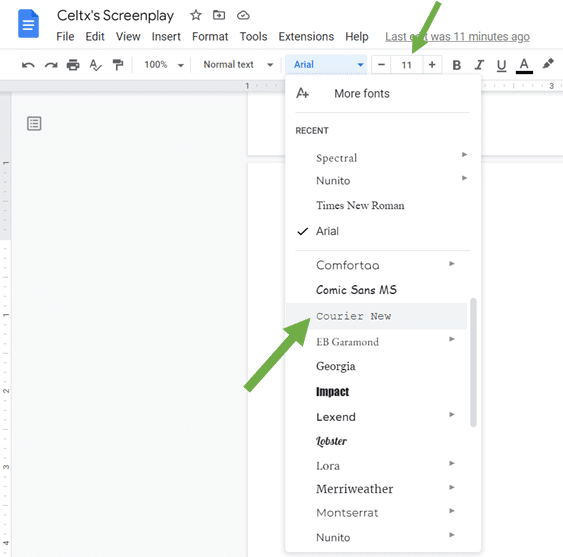
Having trouble deciding on script writing software? Check out: The Ultimate Guide to Screenwriting Software | Screencraft
Use Proper Script Elements
As we’ve previously mentioned, several different elements make up your script. Seven, in fact! Each has its own alignment, which you’ll also need to set up within your Google Docs screenplay. There’s a little more involved than our previous steps, but it can be done!
To find out more about each individual script element, check out our detailed blog post here.
Each script element has its own line, which in turn has its own purpose and separate alignment and formatting. Let’s go through each.
Scene Heading/Slugline
Left alignment All capitals
Action Lines
Left alignment Regular case
Character Name
Center alignment All capitals
Parenthetical
Off-Center alignment (under character) Regular case in parenthesis
Dialogue
Off-Center alignment (under character) Regular case
Transition
Right alignment All capitals
Shot
Left alignment All capitals
Our first three elements (scene heading, action and character name) are all relatively simple to format. Where it becomes tricky is when you begin to add dialogue and transitions. This is mainly since parenthesis and dialogue both need to be slightly off-center under the character name.
When it comes to our final two elements, transition and shot lines, these should be used in moderation when writing your script. Shot lines aren’t necessarily needed at all, so you won’t need to worry about these when you’re first starting out.
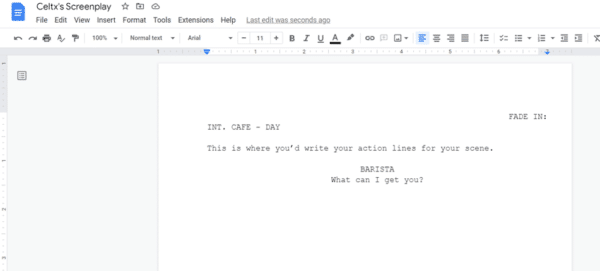
As you can see from this sample here, each line has its own alignment. This method can take a lot of time, as you’ll need to format each line individually, either as you go or in one big edit once you’ve written all your content.
Another option you have is to create your own preset on Google Docs, so the formatting can be changed with a click of your mouse. To do this, you’ll need to use the STYLES tool embedded in the program.
Now, there is some initial work to set your styles up. You’ll find Google Docs have some presets already, but these can be easily changed. First, write out one of each script element and format them accordingly, as in our sample above.
Highlight the FADE IN transition first. Then find the STYLES menu situated next to the FONT menu. With the transition highlighted, click on UPDATE ‘NORMAL TEXT’ TO MATCH.
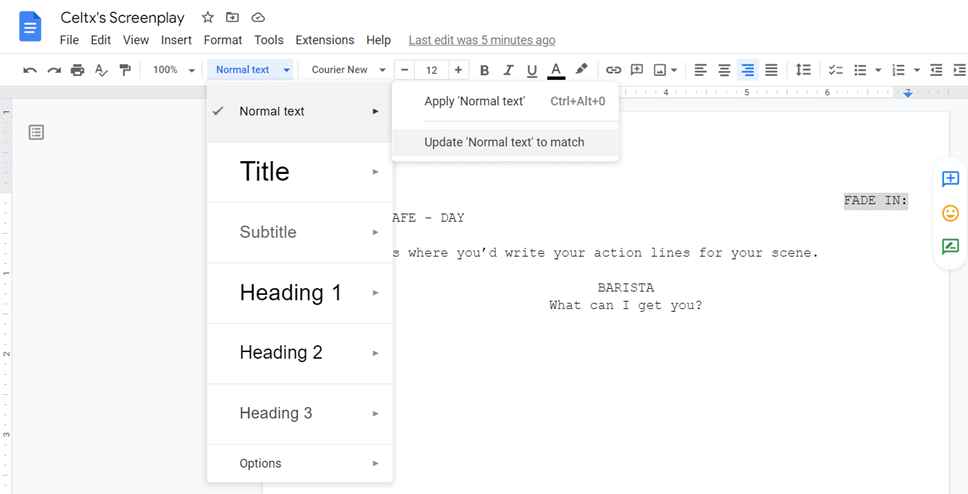
Next, format and align your scene heading correctly. Highlight this, then do the same, this time selecting the TITLE option in the STYLES menu.
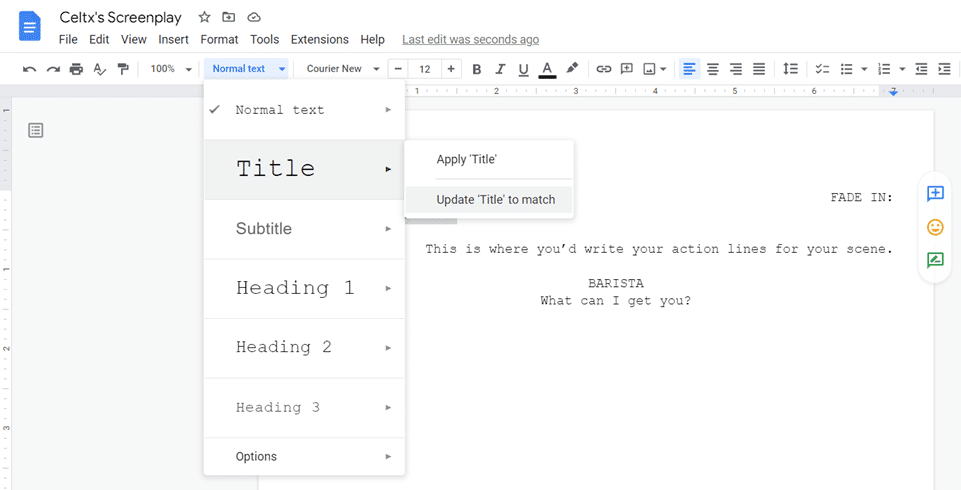
Keep going through each of your elements one at a time, and apply each to a new style. Now when you want to apply a style to a line, you just need to click on the relevant style you want. This makes the writing process a little quicker when devising your screenplay on Google Docs.
Neither of the above solutions is perfect, so if you can get your hands on some professional software like Celtx, it’ll eliminate the need for any self-formatting.
This leaves you to focus on the important things: the story, the characters, and most of all, the writing itself.
How to Use a Screenplay Formatter in Google Docs
If you don’t fancy presetting your script formatting manually, then there is another option! Well, we know what you’re thinking: is there a screenplay template in Google Docs? The answer to that is yes. There are several third-party extensions you can use, the most well-known being Fountainize.
You’ll need to add this template to Google Docs through the ADD ONS feature. To apply a template, click EXTENSIONS in the top menu bar, then GET ADD-ONS.
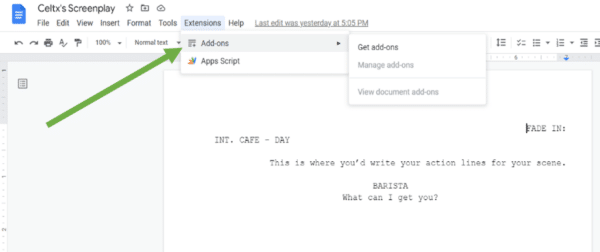
A new window will appear displaying the GOOGLE WORKSPACE MARKETPLACE. In the search bar, type in SCREENPLAY, then the ENTER key on your keyboard. As you can see below, three results come up. Fountainize is the most widely used, as we’ve already mentioned, so let’s choose that one.
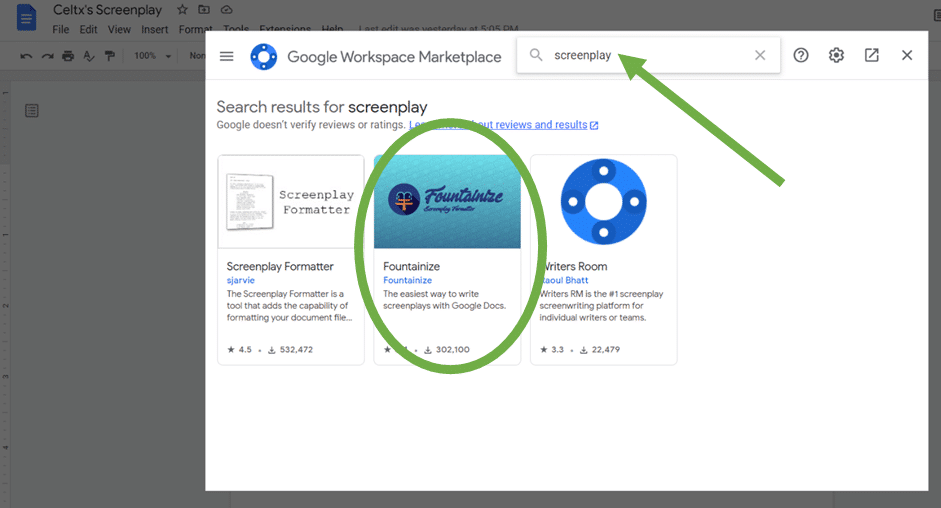
Click on the Fountainize icon, then INSTALL to add the extension to your Google Docs profile.
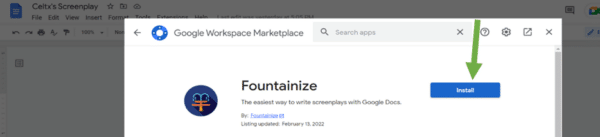
The app may ask for permission to install, which you can accept via the next screen.
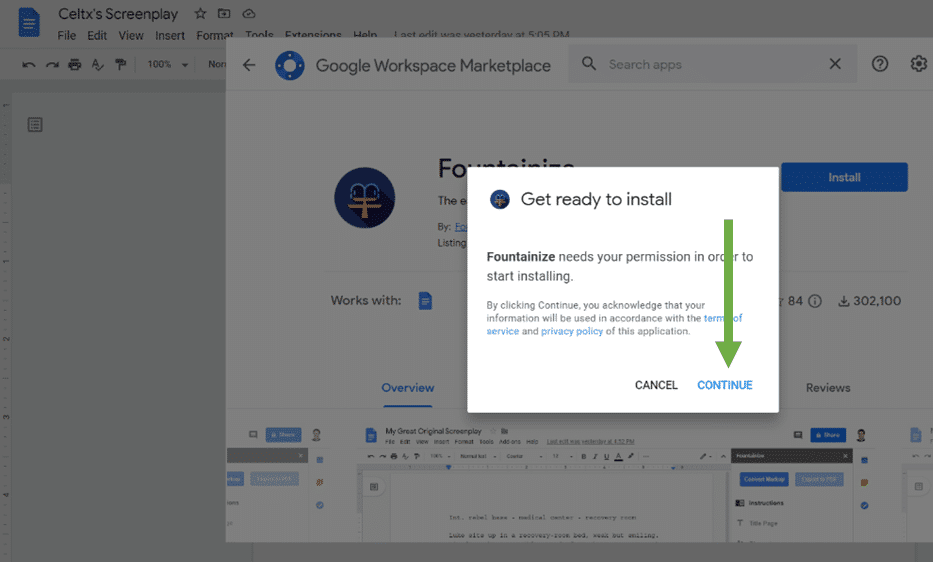
Once Fountainize has been successfully installed, you can apply its features by returning to EXTENSIONS in the top search bar. You’ll see the application now appears at the bottom of the drop-down menu. Click SHOW SIDEBAR to activate and begin using the application.
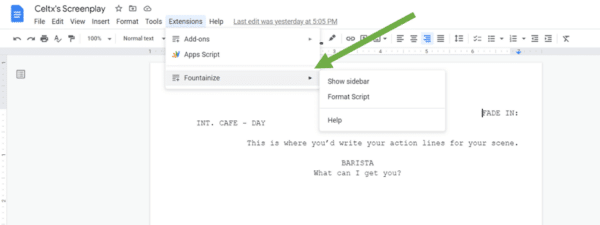
The sidebar lists all the application’s features, including instructions on how to write your screenplay in Google Docs.
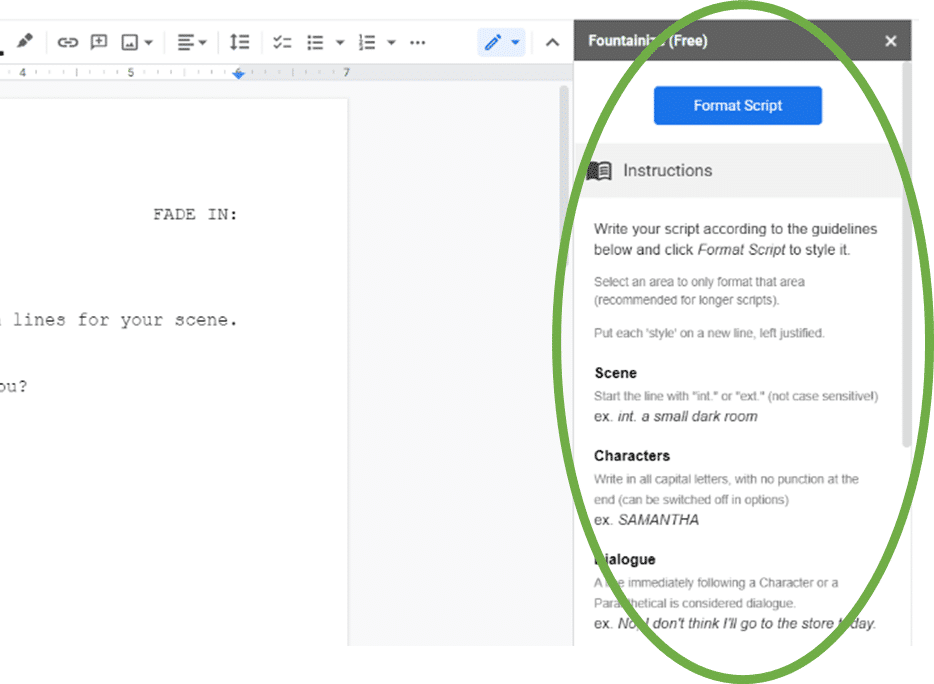
With the free version of Fountainize, you can also preset up to five characters with their own shortcuts, to make writing dialogue a little quicker.
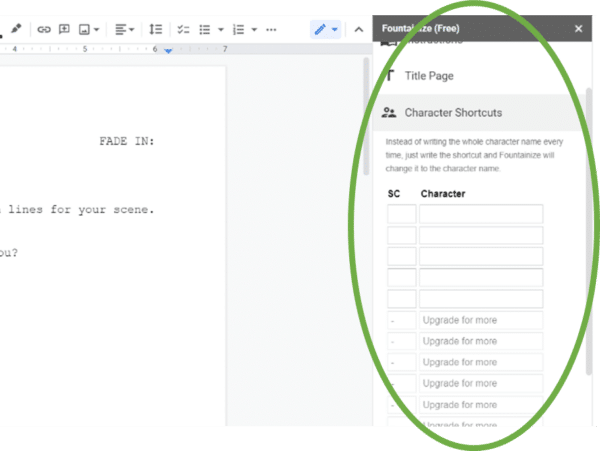
Once you’ve written out your entire script, you can then format it using Fountainize. Simply click the FORMAT button at the top of the sidebar. This does take a little while to process, but again, it allows you to focus on writing and less on formatting the script yourself.
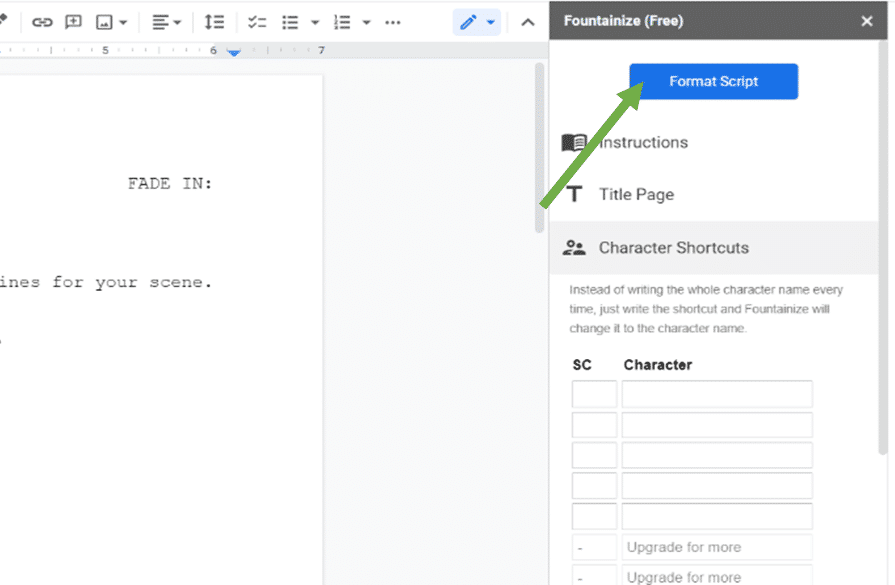
Finally, Fountainize has several other cool features to help you along with the writing process. These include FOCUS MUSIC to help you get your creative juices flowing, as well as a change log to track any amendments you make as you’re writing, even with time and date stamps.
If you’d like to add more than five characters to your CHARACTER SHORTCUTS or a TITLE PAGE to your project, you can UPGRADE via the option at the bottom of the sidebar.
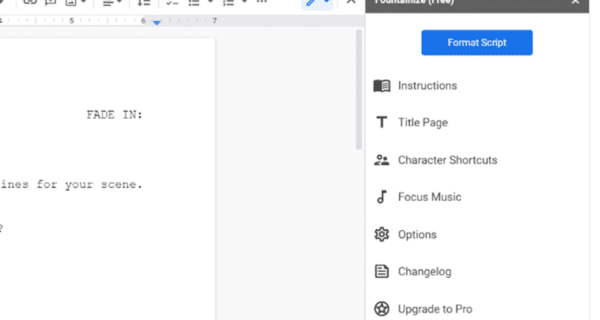
How Else Can Google Docs Help Me Write My Screenplay?
Outlining
There are a huge number of built-in features of Google Docs that can help you navigate your screenplay.
Did you know you can outline using Google Docs? Select VIEW in the top menu bar, then ensure SHOW OUTLINE is ticked.
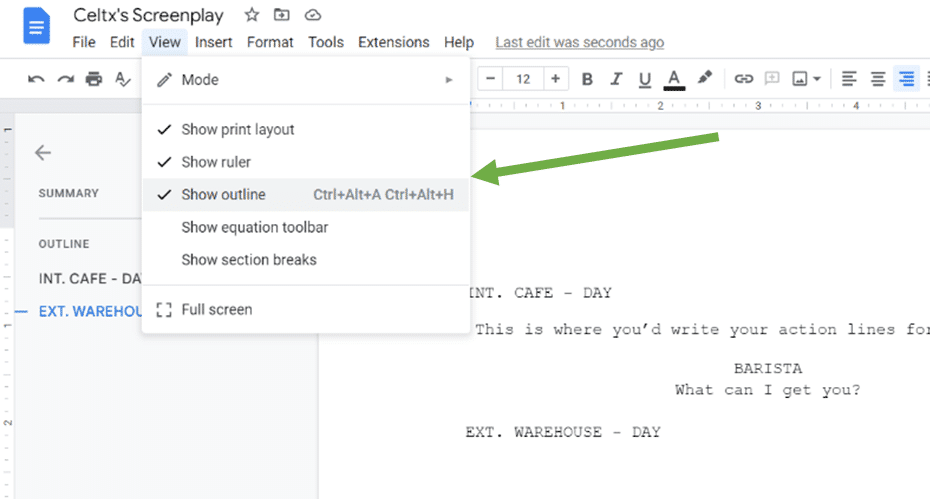
Another sidebar will appear on the left-hand side of the screen. From our example, you can see our two existing scene headings appear as two sections of our script.
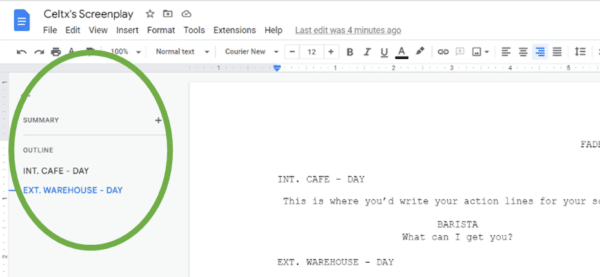
Be warned that the outline won’t always be consistent, as you will have used a third-party formatting application in Google Docs or your own formatting to write the script.
Collaboration and Revisions
Google Docs has many collaborative tools already built into its interface, which can be very useful if you choose to send your screenplay out to others. Plus, if you’d like to give yourself notes along the way, this is a great option.
You can leave notes on the script itself, highlighting specific words, phrases, or sections. Collaboration in real-time with others is also a fantastic feature of Google Docs that you wouldn’t necessarily find with all screenwriting software.
To add a comment to your script, highlight the piece of text you’re focusing on. Find INSERT in the top menu bar, then scroll down to COMMENT.
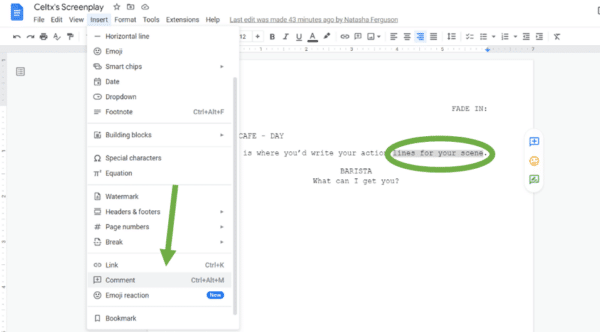
A text box will then appear next to your highlighted section. Type in the notes you need, or invite someone else to collaborate on the document using the @ key on your keyboard.
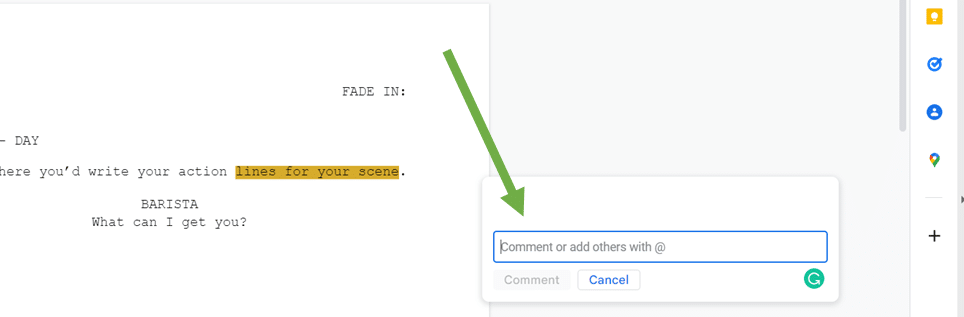
Now, most screenwriting software will also have slick revision and collaboration systems built into them.
What are the Limitations of Writing a Screenplay on Google Docs?
Creative Freedom
As you’re starting out in your screenwriting journey, you’ll hear and come across many rules to the craft (like the formatting we’ve discussed here). But as you become more confident, you may wish to play around with these rules and break them in innovative ways.
Google Docs makes this very difficult, as you may want to make choices in your work, as it is restrictive in the options it offers. It’s ultimately not a program geared to screenwriting specifically, so you may find yourself frustrated when you’re unable to realize your vision.
Lack of Proofing Capabilities
Unless you spend hours scouring your script for errors, it will be very difficult to ensure your script is perfect in terms of formatting when you write in Google Docs.
Yes, you can proofread for regular spelling and grammar, but not for formatting errors. With potentially a huge script over 100 pages long, it is simply impractical to manually check through your script every single time you edit it.
Transfer to other Screenwriting Platforms
If you decide to use screenwriting software later in your writing journey, you’ll need to transfer your script. But even with using a third-party application like Fountainize, this doesn’t mean the formatting will easily transfer over.
Software like Celtx accepts PDF versions of scripts and will automatically re-format them. However, due to the formatting style of Google Docs, your script may come out on the other side looking a little skewed.
Manual Formatting
Script formatting in tools like Google Docs or traditional word processors often requires you to manually set margins, align dialogue, and ensure proper indentation for action lines, parentheticals, and character names. This process not only eats into your writing time but also increases the likelihood of errors that may make your script look unprofessional.
Lack of Industry Features
General writing tools aren’t built with the specific needs of screenwriters in mind. They lack essential features like character tracking to maintain consistency, beat sheets to map out pacing and structure, or production planning tools to help transition your script to the next stage of development. Without these, managing your story and workflow can feel fragmented and inefficient.
Versioning Challenges
Scripts evolve as you write, but keeping track of changes in a long-form document can be a logistical headache. Google Docs’ revision history isn’t optimized for writers trying to compare drafts or revert to earlier edits, making it hard to manage versions when collaborating or refining your script over time.
Streamline your scriptwriting process with Celtx. From automatic formatting to built-in industry tools like beat sheets and character tracking, Celtx has everything you need to take your story from draft to production without the hassle.
Start your free trial today!
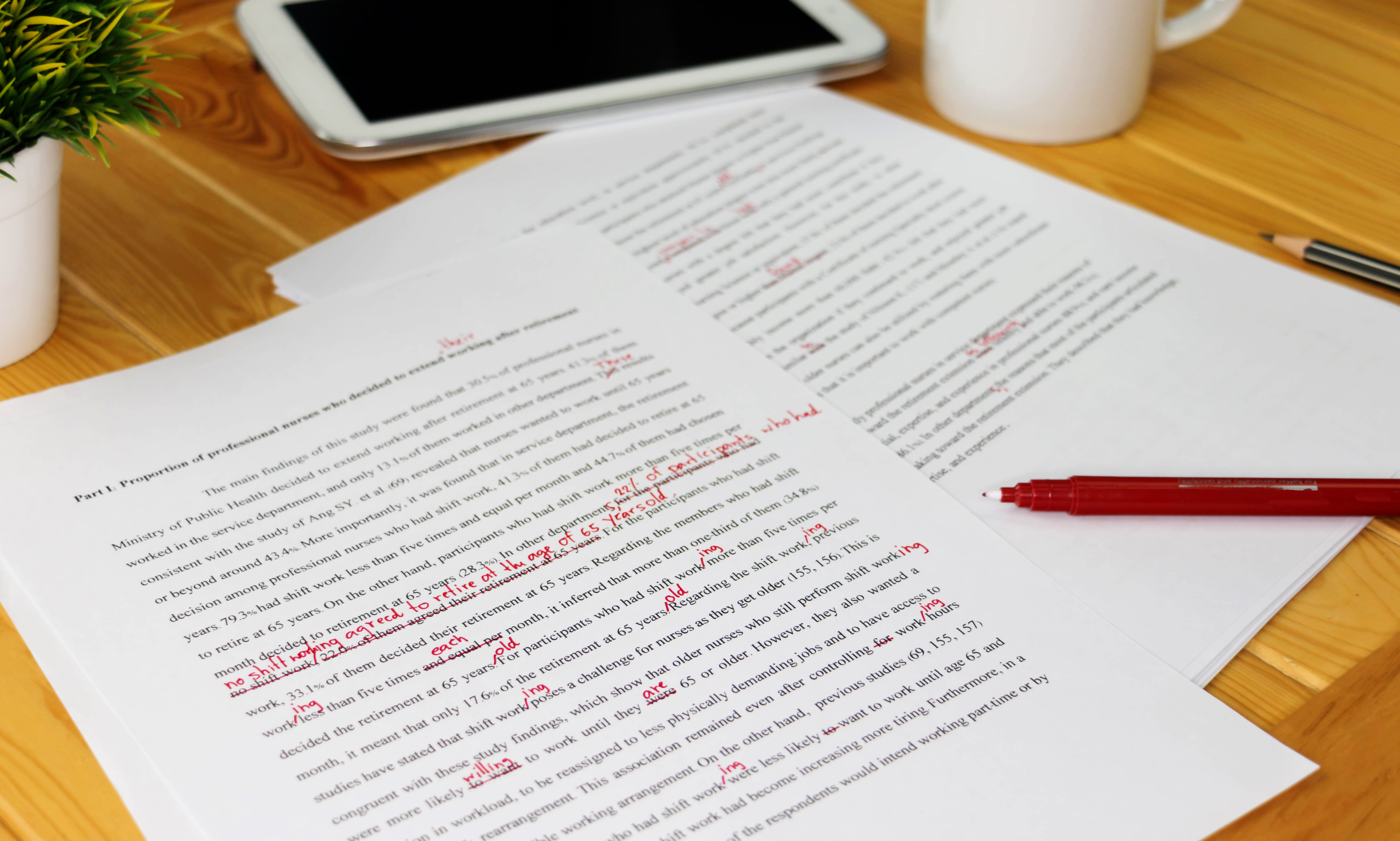
Alternatives to Google Docs for Scriptwriting
If you’re writing a script, Google Docs works in a pinch, but if you’re looking for tools that streamline the process and offer script-specific features, here are a few popular alternatives:
Celtx
- Designed specifically for writers and production teams.
- Includes script formatting, collaboration tools, and pre-production planning.
- Cloud-based, so you can work from anywhere.
Final Draft
- The industry standard for professional screenwriters.
- Offers robust formatting and script analysis features.
- Requires a one-time purchase or subscription.
WriterDuet
- A collaborative scriptwriting tool with auto-formatting.
- Great for real-time teamwork.
- Offers free and premium versions.
Fade In
- Affordable and packed with features for screenwriters.
- Compatible with major operating systems and file types.
Scrivener
- Versatile writing software with script templates.
- Ideal for writers who want to brainstorm, outline, and script in one tool.
Conclusion: Why Dedicated Screenwriting Tools Matter
So, should you write your first script in Google Docs? If you are already familiar with and enjoy working on this platform, then go for it!
Just be aware that in general, screenwriters will always use specifically designed software, so it is important that you practice using it if you’d like to continue your writing journey and create more scripts. Using a dedicated scriptwriting tool can save you hours of manual formatting and keep your focus on what really matters: telling a great story.
Screenwriting softwares allows you to focus on what’s important – the story – and processes all the formatting for you. Additional planning tools, such as beat sheets, Script breakdown, Title Pages, and a nifty Navigation system, allow you to look beyond the script and into the filmmaking process. Pretty cool, huh?
When you’re ready to take the plunge into screenwriting software, it can be a headache to decide which one you want to use. Most have a free option for their memberships, with a range of monthly or one-off costs.
There is a wealth of screenwriting programs and tools out there, so allow us to help you out with our Top 15 Screenwriting Software.
Want to give Celtx a try? Start your free trial today and see how it simplifies every step of your scriptwriting process.
Learn more about screenwriting:
- What Should the First Draft of Your Screenplay Look Like?
- Why Storyboarding Still Matters in 2024 (Even with AI Tools)
- The Write Stuff: Choosing the Best Screenwriting Software for Your Needs